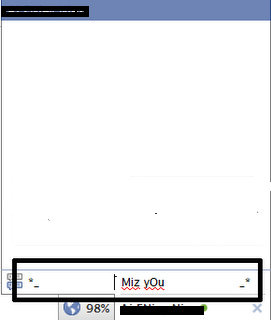Semoga dengan adanya Blog ini SOBAT semua semakin bertambah wawasanya...
Bila SOBAT semua sudah jauh lebih pintar alias lebih jago...mohon maklum pada blog ini hanya sekedarnya saja....
Apabila terjadi sesuatu kesalahan atau hal yang tidak diinginkan dari artikel yang ada di Blog ini maka saya tidak bertanggung jawab atas semuanya,karena artikel yang ada di Blog ini hanyalah sebagai media informasi semata,dan mengenai hasil positif maupun negatifnya dari implementasi atau penerapan dari artikel yang ada di blog ini adalah resiko bagi SOBAT sendiri...
OK SOB........Salam Persahabatan....
Jumat, 15 April 2011
Contoh Fungsi Kombinasi Tombol Keyboard
ini SOB...hanya sedikit informasi tentang Contoh Fungsi Kombinasi Tombol Keyboard... sedikit informasi bagi yang belum tahu...bagi yang sudah tahu semoga semakin ahli aja....
1. CTRL+C (Copy)
2. CTRL+X (Cut)
3. CTRL+V (Paste)
4. CTRL+Z (Undo)
5. DELETE (Delete)SHIFT+DELETE (menghapus permanen)
6. CTRL+SHIFT sementara drag sebuah item (menciptakan shortcut)
7. F2 key (merubah nama dari item yang dipilih)
8. CTRL+RIGHT ARROW (memindah kursor ke huruf selanjutnya)
9. CTRL+LEFT ARROW (memindah kursor ke awal huruf)
10. CTRL+DOWN ARROW (memindah kursor ke awal paragraf)
11. CTRL+UP ARROW (memindah kursor ke posisi paragraf sebelumnya)
12. CTRL+SHIFT dengan berbagai tombol arah (menunjukkan daerah yang diblok)
13. CTRL+A (seleksi/blok semua karakter)
14. F3 key (pencarian folder atau file)
15. ALT+ENTER (melihat properties dari item yang dipilih)
16. ALT+F4 (menutup program yang aktif)
17. ALT+ENTER (menunjukkan properties dari object yang terpilih)
18. ALT+SPACEBAR (membuka shortcut pada windows yang aktif)
19. CTRL+F4 (menutup dokumen yang aktif pada dokumen yang banyak dibuka)
20. ALT+TAB (memindah item-item yang aktif)
21. ALT+ESC (urutan item yang telah dibuka)
22. F6 key (elemen-elemen layar pada desktop)
23. F4 key (memunculkan Address bar pada My Computer atau Windows Explorer)
24. SHIFT+F10 (memunculkan shortchut sesuai ikon yang dipilih)
25. ALT+SPACEBAR (memunculkan menu Systen pada windows yang aktif)
26. CTRL+ESC (menampilkan menu Start)
27. ALT+garis bawah pada suatu menu (Menampilkan menu yang sesuai)
28. F10 key (mengaktifkan menu bar program yang sedang aktif)
29. RIGHT ARROW (membuka sebuah submenu terutama menu lanjutan sebelah kanan)
30. LEFT ARROW (membuka sebuah submenu terutama menu lanjutan sebelah kiri)
31. F5 key (Update active window)
32. BACKSPACE (kembali ke direktori sebelumnya di My Computer atau Windows Explorer)
33. ESC (membatalkan proses suuatu eksekusi program)
34. SHIFT memasukkan CD-ROM ke dalam CDROM drive (mencegah CD-ROM dari running otomatis)
35. CTRL+TAB (maju ke tab berikut)
36. CTRL+SHIFT+TAB (mundur ke tab sebelum)
37. TAB (maju tab berdasarkan pilihan)
38. SHIFT+TAB (mundur pada suatu pilihan menu)
39. ALT+huruf yang diUnderlined (lakukan perintah sesuai dengan opsi yang dipilih)
40. ENTER (lakukan perintah atau tombol untuk pelaksana perintah)
41. SPACEBAR (memilih atau mengosongkan check box pada menu aktif pada check box)
42. Arrow keys (menyorot suatu karakter)
43. F1 key (menampilkan Help)
44. F4 key (menampilkan item pada daftar yang aktif)
45. BACKSPACE (kembali ke direktori awal)
46. Windows Logo (menampilkan atau menyembunyikan Start menu)
47. Windows Logo+BREAK (menampilkan System Properties dialog box)
48. Windows Logo+D (menampilkan desktop)
49. Windows Logo+M (Minimize semua windows)
50. Windows Logo+SHIFT+M (Restore minimized windows)
51. Windows Logo+E (membuka My Computer)
52. Windows Logo+F (mencari sebuah file atau folder)
53. CTRL+Windows Logo+F (pencarian komputer terutama dalam suatu jaringan)
54. Windows Logo+F1 (menampilkan Windows Help and Support)
55. Windows Logo+ L (lock windows)
56. Windows Logo+R (membuka Run)
57. Windows Logo+U (membuka Utility Manager) Accessibility Keyboard Shortcuts
58. SHIFT kanan selama delapan detik (menyalakan FilterKeys baik on atau off)
59. Left ALT+left SHIFT+PRINT SCREEN (menyalakan High Contrast baik on atau off)
60. Left ALT+left SHIFT+NUM LOCK (menyalakan MouseKeys baik on atau off)
61. SHIFT lima kali (mengaktifkan StickyKeys)
62. NUM LOCK selama 5 detik (mengaktifkan ToggleKeys)
63. Windows Logo +U (membuka Utility Manager)
64. END (menampilkan isi windows yang aktif paling bawah)
65. HOME (menampilkan isi windows yang aktif paling atas)
66. NUM LOCK+Tanda Asterisk (*) (menampilkan daftar subfolder pada folder yang dipilih)
67. NUM LOCK+tanda plus (+) (menampilkan daftar dari isi suatu folder)
68. NUM LOCK+tanda minus (-) (menutup folder yang dipilih)
69. LEFT ARROW (pilih folder induk)
70. RIGHT ARROW (memilih subfolder pertama)
71. RIGHT ARROW (memulai baris baru)
72. LEFT ARROW (menujunpada akhir baris sebelumnya)
73. UP ARROW (naik satu baris)
74. DOWN ARROW (turun satu baris)
75. PAGE UP (naik satu layar)
76. PAGE DOWN (turun satu layar)
77. HOME (menuju awal suatu baris)
78. END (menuju akhir suatu baris)
79. CTRL+HOME (menuju karakter pertama)
80. CTRL+END (menuju karakter terakhir)
81. SPACEBAR (memilih antar Enlarged and Normal mode ketika karakter disorot)
82. CTRL+O (membuka suatu direktori untuk membuka suatu file pada suatu program)
83. CTRL+N (membuka tampilan baru)
84. CTRL+S (menyimpan suatu file dokumen)
85. CTRL+M (menambah atau menghapus suatu item file dokumen)
86. CTRL+W (membuka window baru)
87. F5 key (Update isi semua console windows)
88. ALT+SPACEBAR (menampilkan menu MMC window)
89. ALT+F4 (menutup tampilan window)
90. ALT+A (menampilkaActionmenu)
91. ALT+V (menampilkan View menu)
92. ALT+F (menampilkan the File menu)
93. ALT+O (menampilkan the Favorites menu)
94. MMC Console Window Keyboard Shortcuts
95. CTRL+P (menampilkan menu untuk mencetak dokumen)
96. ALT+Minus sign (-) (menampilkan menu windows yang aktif)
97. SHIFT+F10 (menampilkan menu opsi dari program yang aktif)
98. F1 key (membuka Help menu)
99. F5 key (reload, update isi dari suatu dokumen)
100. CTRL+F10 (Maximize windows yang aktif)
1. CTRL+C (Copy)
2. CTRL+X (Cut)
3. CTRL+V (Paste)
4. CTRL+Z (Undo)
5. DELETE (Delete)SHIFT+DELETE (menghapus permanen)
6. CTRL+SHIFT sementara drag sebuah item (menciptakan shortcut)
7. F2 key (merubah nama dari item yang dipilih)
8. CTRL+RIGHT ARROW (memindah kursor ke huruf selanjutnya)
9. CTRL+LEFT ARROW (memindah kursor ke awal huruf)
10. CTRL+DOWN ARROW (memindah kursor ke awal paragraf)
11. CTRL+UP ARROW (memindah kursor ke posisi paragraf sebelumnya)
12. CTRL+SHIFT dengan berbagai tombol arah (menunjukkan daerah yang diblok)
13. CTRL+A (seleksi/blok semua karakter)
14. F3 key (pencarian folder atau file)
15. ALT+ENTER (melihat properties dari item yang dipilih)
16. ALT+F4 (menutup program yang aktif)
17. ALT+ENTER (menunjukkan properties dari object yang terpilih)
18. ALT+SPACEBAR (membuka shortcut pada windows yang aktif)
19. CTRL+F4 (menutup dokumen yang aktif pada dokumen yang banyak dibuka)
20. ALT+TAB (memindah item-item yang aktif)
21. ALT+ESC (urutan item yang telah dibuka)
22. F6 key (elemen-elemen layar pada desktop)
23. F4 key (memunculkan Address bar pada My Computer atau Windows Explorer)
24. SHIFT+F10 (memunculkan shortchut sesuai ikon yang dipilih)
25. ALT+SPACEBAR (memunculkan menu Systen pada windows yang aktif)
26. CTRL+ESC (menampilkan menu Start)
27. ALT+garis bawah pada suatu menu (Menampilkan menu yang sesuai)
28. F10 key (mengaktifkan menu bar program yang sedang aktif)
29. RIGHT ARROW (membuka sebuah submenu terutama menu lanjutan sebelah kanan)
30. LEFT ARROW (membuka sebuah submenu terutama menu lanjutan sebelah kiri)
31. F5 key (Update active window)
32. BACKSPACE (kembali ke direktori sebelumnya di My Computer atau Windows Explorer)
33. ESC (membatalkan proses suuatu eksekusi program)
34. SHIFT memasukkan CD-ROM ke dalam CDROM drive (mencegah CD-ROM dari running otomatis)
35. CTRL+TAB (maju ke tab berikut)
36. CTRL+SHIFT+TAB (mundur ke tab sebelum)
37. TAB (maju tab berdasarkan pilihan)
38. SHIFT+TAB (mundur pada suatu pilihan menu)
39. ALT+huruf yang diUnderlined (lakukan perintah sesuai dengan opsi yang dipilih)
40. ENTER (lakukan perintah atau tombol untuk pelaksana perintah)
41. SPACEBAR (memilih atau mengosongkan check box pada menu aktif pada check box)
42. Arrow keys (menyorot suatu karakter)
43. F1 key (menampilkan Help)
44. F4 key (menampilkan item pada daftar yang aktif)
45. BACKSPACE (kembali ke direktori awal)
46. Windows Logo (menampilkan atau menyembunyikan Start menu)
47. Windows Logo+BREAK (menampilkan System Properties dialog box)
48. Windows Logo+D (menampilkan desktop)
49. Windows Logo+M (Minimize semua windows)
50. Windows Logo+SHIFT+M (Restore minimized windows)
51. Windows Logo+E (membuka My Computer)
52. Windows Logo+F (mencari sebuah file atau folder)
53. CTRL+Windows Logo+F (pencarian komputer terutama dalam suatu jaringan)
54. Windows Logo+F1 (menampilkan Windows Help and Support)
55. Windows Logo+ L (lock windows)
56. Windows Logo+R (membuka Run)
57. Windows Logo+U (membuka Utility Manager) Accessibility Keyboard Shortcuts
58. SHIFT kanan selama delapan detik (menyalakan FilterKeys baik on atau off)
59. Left ALT+left SHIFT+PRINT SCREEN (menyalakan High Contrast baik on atau off)
60. Left ALT+left SHIFT+NUM LOCK (menyalakan MouseKeys baik on atau off)
61. SHIFT lima kali (mengaktifkan StickyKeys)
62. NUM LOCK selama 5 detik (mengaktifkan ToggleKeys)
63. Windows Logo +U (membuka Utility Manager)
64. END (menampilkan isi windows yang aktif paling bawah)
65. HOME (menampilkan isi windows yang aktif paling atas)
66. NUM LOCK+Tanda Asterisk (*) (menampilkan daftar subfolder pada folder yang dipilih)
67. NUM LOCK+tanda plus (+) (menampilkan daftar dari isi suatu folder)
68. NUM LOCK+tanda minus (-) (menutup folder yang dipilih)
69. LEFT ARROW (pilih folder induk)
70. RIGHT ARROW (memilih subfolder pertama)
71. RIGHT ARROW (memulai baris baru)
72. LEFT ARROW (menujunpada akhir baris sebelumnya)
73. UP ARROW (naik satu baris)
74. DOWN ARROW (turun satu baris)
75. PAGE UP (naik satu layar)
76. PAGE DOWN (turun satu layar)
77. HOME (menuju awal suatu baris)
78. END (menuju akhir suatu baris)
79. CTRL+HOME (menuju karakter pertama)
80. CTRL+END (menuju karakter terakhir)
81. SPACEBAR (memilih antar Enlarged and Normal mode ketika karakter disorot)
82. CTRL+O (membuka suatu direktori untuk membuka suatu file pada suatu program)
83. CTRL+N (membuka tampilan baru)
84. CTRL+S (menyimpan suatu file dokumen)
85. CTRL+M (menambah atau menghapus suatu item file dokumen)
86. CTRL+W (membuka window baru)
87. F5 key (Update isi semua console windows)
88. ALT+SPACEBAR (menampilkan menu MMC window)
89. ALT+F4 (menutup tampilan window)
90. ALT+A (menampilkaActionmenu)
91. ALT+V (menampilkan View menu)
92. ALT+F (menampilkan the File menu)
93. ALT+O (menampilkan the Favorites menu)
94. MMC Console Window Keyboard Shortcuts
95. CTRL+P (menampilkan menu untuk mencetak dokumen)
96. ALT+Minus sign (-) (menampilkan menu windows yang aktif)
97. SHIFT+F10 (menampilkan menu opsi dari program yang aktif)
98. F1 key (membuka Help menu)
99. F5 key (reload, update isi dari suatu dokumen)
100. CTRL+F10 (Maximize windows yang aktif)
Kamis, 14 April 2011
Membatasi jumlah buka tab pada firefox
masalah ini sering saya alami saat online bersama saudara saya,saat saudara saya mengoperasikan browser tapi cuma buka game2 buat anak2 kayak girlgame.com atau mages.co.id, dia kalau sudah buka paki New Tab klewat dr 10 tab, bahkan mungkin 20 tab.. wahhh lagsung dah kompinya lelet banget n internetnya lemot di pc yang lain. Menangani hal tersebut, saya cari2 " Bagaimana biar bisa membatasi itu new Tab" alhmdulillah dapet add on untuk menangani hal tersebut. anda bisa mengatur berapa Tab z yang dapat dibuka. Tp kurangannya nanti tab yang sebelah paling kiri otomatis ketutup, jd pengguna di kasih tau dl..
ok bagi yang ingin menerapkan add on tersebut langsung aja Copy link di bawah ini dan kemudian install :
selamat mencoba....
ok bagi yang ingin menerapkan add on tersebut langsung aja Copy link di bawah ini dan kemudian install :
https://addons.mozilla.org/en-US/firefox/addon/window-and-tab-limiter/
NB: pada General Setting pilih z Silent Mode.selamat mencoba....
Mengubah grub loader di ubuntu(Change Boot Menu ubuntu)
Bagi Sobat yang memakai yang ingin mengubah grub loader di ubuntu(Change Boot Menu ubuntu)
ini ada sedikit informasi dari saya..semoga bermanfaat SOB...Selamat mencoba
Nah ketika saya sudah selesai install karmic Koala,yang di double OS dengan Microsoft Windows, saya bingung ,Bagaimana cara menghilangkan tulisan microsoft windows ini di layar booting menu saya
1.buka terminal dengan akses root dan masuk ke mode root (caranya :
Kita ketik dolo sudo passwd ( untuk bikin root password)
sihuma@(none):~$ sudo passwd
Password: ——–> masukin password usernya
Enter new UNIX password: ———-> masukin password rootnya
Retype new UNIX password: ———-> masukin lagi
passwd: password updated successfully
terus kita coba ya….
sihuma@(none):~$ su
Password:
root@(none):/home/sihuma# ) 2.kemudian edit file yang ada di /Boot/grub/grub.cfg entah dengan editor kesayangan anda,atau saya contoh kan dengan gedit
jadi perintah lengkap nya begini #gedit /boot/grub/grub.cfg
setelah itu akan muncul isi file nya seperti di bawah ini
## DO NOT EDIT THIS FILE
#
# It is automatically generated by /usr/sbin/grub-mkconfig using templates
# from /etc/grub.d and settings from /etc/default/grub
#
### BEGIN /etc/grub.d/00_header ###
if [ -s /boot/grub/grubenv ]; then
have_grubenv=true
load_env
fi
set default=”0″
if [ ${prev_saved_entry} ]; then
saved_entry=${prev_saved_entry}
save_env saved_entry
prev_saved_entry=
save_env prev_saved_entry
fi
insmod ext2
set root=(hd0,7)
search –no-floppy –fs-uuid –set 59dd241a-4958-438f-b2df-97aeb6eb27af
if loadfont /usr/share/grub/unicode.pf2 ; then
set gfxmode=640×480
insmod gfxterm
insmod vbe
if terminal_output gfxterm ; then true ; else
# For backward compatibility with versions of terminal.mod that don’t
# understand terminal_output
terminal gfxterm
fi
fi
if [ ${recordfail} = 1 ]; then
set timeout=-1
else
set timeout=10
fi
### END /etc/grub.d/00_header ###
### BEGIN /etc/grub.d/05_debian_theme ###
set menu_color_normal=white/black
set menu_color_highlight=black/white
### END /etc/grub.d/05_debian_theme ###
### BEGIN /etc/grub.d/10_linux ###
menuentry “Ubuntu, Linux 2.6.31-14-generic” {
recordfail=1
if [ -n ${have_grubenv} ]; then save_env recordfail; fi
set quiet=1
insmod ext2
set root=(hd0,7)
search –no-floppy –fs-uuid –set 59dd241a-4958-438f-b2df-97aeb6eb27af
linux /boot/vmlinuz-2.6.31-14-generic root=UUID=59dd241a-4958-438f-b2df-97aeb6eb27af ro quiet splash
initrd /boot/initrd.img-2.6.31-14-generic
}
menuentry “Ubuntu, Linux 2.6.31-14-generic (recovery mode)” {
recordfail=1
if [ -n ${have_grubenv} ]; then save_env recordfail; fi
insmod ext2
set root=(hd0,7)
search –no-floppy –fs-uuid –set 59dd241a-4958-438f-b2df-97aeb6eb27af
linux /boot/vmlinuz-2.6.31-14-generic root=UUID=59dd241a-4958-438f-b2df-97aeb6eb27af ro single
initrd /boot/initrd.img-2.6.31-14-generic
}
### END /etc/grub.d/10_linux ###
### BEGIN /etc/grub.d/20_memtest86+ ###
menuentry “Memory test (memtest86+)” {
linux16 /boot/memtest86+.bin
}
menuentry “Memory test (memtest86+, serial console 115200)” {
linux16 /boot/memtest86+.bin console=ttyS0,115200n8
}
### END /etc/grub.d/20_memtest86+ ###
### BEGIN /etc/grub.d/30_os-prober ###
menuentry ” (Microsoft windows xp on /dev/sda1)” {
insmod ntfs
set root=(hd0,1)
search –no-floppy –fs-uuid –set 12cc6426cc6405f7
drivemap -s (hd0) ${root}
chainloader +1
}
### END /etc/grub.d/30_os-prober ###
### BEGIN /etc/grub.d/40_custom ###
# This file provides an easy way to add custom menu entries. Simply type the
# menu entries you want to add after this comment. Be careful not to change
# the ‘exec tail’ line above.
### END /etc/grub.d/40_custom ###
Sekarang mari perhatikan baris perintah/isi dari file yang anda buka barusan ini
### BEGIN /etc/grub.d/10_linux ###
menuentry “Ubuntu, Linux 2.6.31-14-generic” { #tulisan “Ubuntu, Linux 2.6.31-14-generic” anda ganti dengan nama yang anda inginkan# misal anda ganti dengan MY OS maka lengkap nya menuentry “MY OS”
menuentry “Ubuntu, Linux 2.6.31-14-generic” { #tulisan “Ubuntu, Linux 2.6.31-14-generic” anda ganti dengan nama yang anda inginkan# misal anda ganti dengan MY OS maka lengkap nya menuentry “MY OS”
menuentry “Ubuntu, Linux 2.6.31-14-generic (recovery mode)” { #tulisan “Ubuntu, Linux 2.6.31-14-generic (recovery mode)”hilangkan saja tidak apa2,jika anda butuh tinggal meraba posisi nya saja di boot menu
menuentry “Memory test (memtest86+)” { #tulisan ini tidak begto perlu kayak nya “Memory test (memtest86+)” jadi silahkan hilangkan saja
menuentry “Memory test (memtest86+, serial console 115200)” { #hilangkan saja “Memory test (memtest86+, serial console 115200)”
### BEGIN /etc/grub.d/30_os-prober ###
menuentry ” (Microsoft windows xp on /dev/sda1)” { #nah ini dia,jika anda ingin tidak menampilkan OS Bajakan anda,atau jika tidak ingin di dalam laptop anda ada OS bajakan,atau OS aseli TP Windows,tinggal anda hilang kan saja tulisan ” (Microsoft windows xp on /dev/sda1)”,,tinggalkan petik dua nya saja.Lengkap nya seperti ini ### BEGIN /etc/grub.d/30_os-prober ###
menuentry ” ” {
menuentry ” (Microsoft windows xp on /dev/sda1)” { #nah ini dia,jika anda ingin tidak menampilkan OS Bajakan anda,atau jika tidak ingin di dalam laptop anda ada OS bajakan,atau OS aseli TP Windows,tinggal anda hilang kan saja tulisan ” (Microsoft windows xp on /dev/sda1)”,,tinggalkan petik dua nya saja.Lengkap nya seperti ini ### BEGIN /etc/grub.d/30_os-prober ###
menuentry ” ” {
Gampang kan…..
nah jika anda ingin os windows yang akan menjadi pilihan untuk pertama kali booting nya,maka silahkan copy paste menuentry ” (microsoft windows xp on /dev/sda1)” {
insmod ntfs
set root=(hd0,1)
search –no-floppy –fs-uuid –set 12cc6426cc6405f7
drivemap -s (hd0) ${root}
chainloader +1
insmod ntfs
set root=(hd0,1)
search –no-floppy –fs-uuid –set 12cc6426cc6405f7
drivemap -s (hd0) ${root}
chainloader +1
di atas perintah
menuentry “Ubuntu, Linux 2.6.31-14-generic” {
recordfail=1
if [ -n ${have_grubenv} ]; then save_env recordfail; fi
set quiet=1
insmod ext2
set root=(hd0,7)
search –no-floppy –fs-uuid –set 59dd241a-4958-438f-b2df-97aeb6eb27af
linux /boot/vmlinuz-2.6.31-14-generic root=UUID=59dd241a-4958-438f-b2df-97aeb6eb27af ro quiet splash
initrd /boot/initrd.img-2.6.31-14-generi
recordfail=1
if [ -n ${have_grubenv} ]; then save_env recordfail; fi
set quiet=1
insmod ext2
set root=(hd0,7)
search –no-floppy –fs-uuid –set 59dd241a-4958-438f-b2df-97aeb6eb27af
linux /boot/vmlinuz-2.6.31-14-generic root=UUID=59dd241a-4958-438f-b2df-97aeb6eb27af ro quiet splash
initrd /boot/initrd.img-2.6.31-14-generi
jadi lengkap nya begini kira2
menuentry " (microsoft windows xp on /dev/sda1)" {
insmod ntfs
set root=(hd0,1)
search --no-floppy --fs-uuid --set 12cc6426cc6405f7
drivemap -s (hd0) ${root}
chainloader +1
### BEGIN /etc/grub.d/10_linux ###
menuentry "Ubuntu, Linux 2.6.31-14-generic" {
recordfail=1
if [ -n ${have_grubenv} ]; then save_env recordfail; fi
set quiet=1
insmod ext2
set root=(hd0,7)
search --no-floppy --fs-uuid --set 59dd241a-4958-438f-b2df-97aeb6eb27af
linux /boot/vmlinuz-2.6.31-14-generic root=UUID=59dd241a-4958-438f-b2df-97aeb6eb27af ro quiet splash
initrd /boot/initrd.img-2.6.31-14-gener
ini akan memilih Windows yang ada di pilhan pertama booting anda Tanya….bagaimana dengan mengubah Timeout nya…..?
jawab….! GAMPANG…….tinggal cari perintah Timeout saja kemduian ganti nilainya
default nilainya adalah 10 second kalau ingin user tidak sempat memilih maka tinggal di ganti dengan 0 saja
*Note.Hitungan nya persecond*
Rabu, 13 April 2011
Trik Menulis Huruf TEBAL Dan UNDERLINE Pada Chat Facebook
Hanya sekedar tambah kreasi SOB...nhe untuk membuat huruf TEBAL Dan UNDERLINE di chat facebook
(Untuk huruf Tebal)
Untuk penulisan huruf UNDERLINE...seperti di atas...hanya saja di awal dan di akhir kata atau kalimat di tambahkan (_)...tnpa tanda kurung.
Sedangkan Untuk tulisan BOLD dan Undeline:
Semoga Bermanfaat SOB....dan tambah Berkreasi.
(Untuk huruf Tebal)
Untuk penulisan huruf UNDERLINE...seperti di atas...hanya saja di awal dan di akhir kata atau kalimat di tambahkan (_)...tnpa tanda kurung.
Sedangkan Untuk tulisan BOLD dan Undeline:
Semoga Bermanfaat SOB....dan tambah Berkreasi.
Cara Melihat Koneksi Internet Melalui PING CMD Command DOS
Mungkin banyak cara untuk melihat koneksi internet melalui PING CMD Command DOS...
dan disini saya akan memberikan sedikit tulisan tentang PING CMD...yupzz langsung mulai aja...
dan disini saya akan memberikan sedikit tulisan tentang PING CMD...yupzz langsung mulai aja...
Cara PING ini bukan mempercepat koneksi internet anda.. Melainkan ini hanya menstabilkan dan melihat seberapa cepat paket data yg terkirim dari provider yang anda gunakan...
Teknik PING ini bisa di gunakan oleh pengguna Internet, Baik itu menggunakan Modem, LAN, Wifi DLL
caranya ?! simak sOb..
• Buka CMD (Command Prompt)
• Sekarang Tulis → Ping 8.8.8.8 -t -l 1
• Sekarang Akan Terlihat Seperti Gambar Dibawah Ini
• Perhatikan Gambar Di Atas Pada Tulisan TIME
→ Artinya,Paket Data Yang Dikirimkan Adalah 351ms...
Semakin Besar Angka Makin Semakin Lemot Koneksi Internet Anda
Semakin Kecil Angkanya,Maka Semakin Kencang/Stabil Koneksi Internet Anda
• Digambar Juga Terlihat Tulisan REQUEST TIME OUT
→ Artinya, Koneksi Sedang Putus atau Tidak Tersambung
Jika RTO ini terjadi hanya sekali-kali aja tidak masalah..
Jika Sampai Berkali-kali muncul RTO trs,Itu yg menjadi masalah
• Biarkan CMD ini berjalan dan jangan di close selama sobat menggunakan Internet
• Biarkan CMD ini berjalan dan jangan di close selama sobat menggunakan Internet
Selamat Mencoba SOB …..
tips dan trik bagaimana cara mempercepat Download
Apakah sobat sedang mencari tips dan trik bagaimana cara mempercepat Download ? Tenang, saya akan mencoba membantu memberikan tips mempercepat download secara praktis di blog ini. Semoga saja sesuai dengan yang sobat harapkan.
Tips ini sangat cocok buat yang hobi download file berukuran besar (biasanya dilakukan di warnet ) seperti movie terbaru, album MP3, dll. Sebelumnya, sebagai referensi saja ada beberapa web yang menyarankan menggunakan proxy untuk menambah atau memperkencang kecepatan internet. Memang sebagian proxy ada yang lebih cepat tapi banyak juga yang malah membuat lemot.
) seperti movie terbaru, album MP3, dll. Sebelumnya, sebagai referensi saja ada beberapa web yang menyarankan menggunakan proxy untuk menambah atau memperkencang kecepatan internet. Memang sebagian proxy ada yang lebih cepat tapi banyak juga yang malah membuat lemot.
Tips yang akan saya share kali ini adalah memanfaatkan download manager, simak berikut ini :
1. Mempercepat download dengan DownThemAll
Ini bukanlah software download manager seperti yang biasa disimpan di hardisk atau flashdisk. Tapi merupakan add on mozilla firefox yang bisa menyedot semua bandwith yang ada agar memaksimalkan kecepatan download. Selain itu juga bisa meresume, jadi kalau koneksi terputus di tengah jalan tak perlu mengulang dari awal tapi cukup dilanjutkan. Tapi, itu tergantung dari server mana kita mengunduh filenya. Kalau dari rapidshare atau ziddu kita tetap harus mengulang dari awal. Kalau dari indowebster dan mediafire biasanya bisa diresume.
Sayangnya, DownThemeAll ini tak dilengkapi dengan settingan untuk membatasi bandwith file yang akan didownload. Meskipun begitu kinerjanya boleh dibilang sangat memuaskan. Klik link berikut untuk menginstall DownThemAll. Jangan lupa untuk merestart firefox setelah instalasi selesai agar bisa terintegrasi dengan browser mozilla firefox dan siap digunakan untukmendownload.
2. Mempercepat download dengan Internet Download Manager (IDM)
Software yang satu ini pasti sudah tak asing bagi para maniak download seperti halnya saya . Ada banyak versi IDM yang beredar di internet. UNtuk versi terbaru saat artikel ini ditulis adalah IDM 5.19. Silahkan klik link ini untuk download idm 5.19 build 5.
. Ada banyak versi IDM yang beredar di internet. UNtuk versi terbaru saat artikel ini ditulis adalah IDM 5.19. Silahkan klik link ini untuk download idm 5.19 build 5.
3. Memakai software freeware (gratis dan halal) Free Download Manager (FDM).
Software yang satu ini fiturnya mirip sama IDM tapi bedanya yang idm berbayar untuk penggunaan secara penuh, sedang yang ini gratis tis (saat ini gratis tapi ke depanya nanti belum tahu, makanya download aja mumpung gratis )… Silakan menuju halaman berikut untuk mendownloadnya IDM Portable. Di bagian akhir artikel tersebut saya mengasih link downloadnya. Enjoy it !
)… Silakan menuju halaman berikut untuk mendownloadnya IDM Portable. Di bagian akhir artikel tersebut saya mengasih link downloadnya. Enjoy it ! 
Mungkin sebenarnya masih ada beberapa tips dan trik lainnya untuk cara mempercepat download. Tapi yang saya sebutkan itu sudah cukup ampuh buat mendownload file-file berukuran besar bahkan sampai bermega-mega . Semoga bermanfaat ! Kritikan san saran ditunggu untuk artikel ini, karena bagaimanapun penulis adalah manusia biasa yang banyak kekurangan dan tak luput dari kesalahan.
. Semoga bermanfaat ! Kritikan san saran ditunggu untuk artikel ini, karena bagaimanapun penulis adalah manusia biasa yang banyak kekurangan dan tak luput dari kesalahan. 
Tips ini sangat cocok buat yang hobi download file berukuran besar (biasanya dilakukan di warnet
Tips yang akan saya share kali ini adalah memanfaatkan download manager, simak berikut ini :
1. Mempercepat download dengan DownThemAll
Ini bukanlah software download manager seperti yang biasa disimpan di hardisk atau flashdisk. Tapi merupakan add on mozilla firefox yang bisa menyedot semua bandwith yang ada agar memaksimalkan kecepatan download. Selain itu juga bisa meresume, jadi kalau koneksi terputus di tengah jalan tak perlu mengulang dari awal tapi cukup dilanjutkan. Tapi, itu tergantung dari server mana kita mengunduh filenya. Kalau dari rapidshare atau ziddu kita tetap harus mengulang dari awal. Kalau dari indowebster dan mediafire biasanya bisa diresume.
Sayangnya, DownThemeAll ini tak dilengkapi dengan settingan untuk membatasi bandwith file yang akan didownload. Meskipun begitu kinerjanya boleh dibilang sangat memuaskan. Klik link berikut untuk menginstall DownThemAll. Jangan lupa untuk merestart firefox setelah instalasi selesai agar bisa terintegrasi dengan browser mozilla firefox dan siap digunakan untukmendownload.
2. Mempercepat download dengan Internet Download Manager (IDM)
Software yang satu ini pasti sudah tak asing bagi para maniak download seperti halnya saya
3. Memakai software freeware (gratis dan halal) Free Download Manager (FDM).
Software yang satu ini fiturnya mirip sama IDM tapi bedanya yang idm berbayar untuk penggunaan secara penuh, sedang yang ini gratis tis (saat ini gratis tapi ke depanya nanti belum tahu, makanya download aja mumpung gratis
Mungkin sebenarnya masih ada beberapa tips dan trik lainnya untuk cara mempercepat download. Tapi yang saya sebutkan itu sudah cukup ampuh buat mendownload file-file berukuran besar bahkan sampai bermega-mega
Beda Windows 7 64-bit dengan Windows 7 32-bit
Ketika akan mendownload Windows 7 mungkin anda pernah mengalami sedikit bingung, karena ada Windows 7 32-bit dan Windows 7 64-bit. Lalu mana yang harus dipilih dan cocok dengan Laptop atau komputer yang anda miliki? Selain itu mungkin juga anda sedikit bingung apa sih bedanya antara Windows 7 32-bit dengan Windows 7 64-bit? Inilah pertanyaan umum yang sering muncul.
>> Apa sih keuntungan menjalankan Windows 7 64-bit dibandingkan Windows 7 32-bit?
Jika anda sering bekerja dengan ukuran file yang besar-besar dan memakan memori yang banyak (misal video editing) tentu saja Windows 7 64-bit akan menjadi pilihan yang terbaik karena akan memberikan kinerja yang lebih baik dibandingkan dengan Windows 7 32-bit. Seperti kita ketahui Windows 7 64-bit telah mensupport memori sampai 192GB, sedangkan Windows 7 32-bit hanya 4GB untuk performa maksimum. Keuntungan lain dari Windows 7 64-bit adalah dari segi keamanan, lebih aman dibandingkan Windows 7 32-bit, karena driver Windows 7 64-bit harus benar-benar tersertifikasi oleh vendor si pembuat hardware, jadi sangat sulit untuk disusupi oleh program jahat.
>> Apakah Laptop atau komputer saya bisa menjalankan Windows 7 64-bit?
Kalau anda baru membeli komputer sebuah komputer dengan teknologi terbaru dan terkini pada umumnya telah support dan mampu menjalankan Windows 7 62-bit, Kecuali jika prosesor yang anda gunakan merupakan prosesor yang lowend misal Laptop dengan Prosesor Intel Atom atau Intel Core Duo ke bawah. Namun jika anda menggunakan prosesor sekelas Intel Core 2 Duo maka bisa dipastikan bahwa komputer anda mampu dan bisa menjalankan Windows 7 versi 64-bit. Jika anda masih ragu-ragu ada baiknya guna program Prosesor Identifikasi dari Intel untuk mengetahui apakah prosesor anda telah suppport Windows 7 64-bit atau tidak.
>> Bagaimana dengan Hardware lainnya misal Soundcard atau LAN Card?
Lihat tahun pembuatan dari hardware anda, apabila dibuat setelah adanya Windows Vista (3 tahun ke belakang) maka sudah bisa dipastikan hardware memang telah support Windows 7 64-bit, namun jika hardware yang anda pakai dibuat pada tahun-tahun sebelum Windows Vista hadir (misal tahun 2004 ke bawah), anda baiknya anda cek website dan vendor si pembuat hardware tersebut untuk mengetahui ada tidaknya driver untuk mensupport Windows 7 64-bit.
>>Apakah Driver untuk Windows 7 32-bit bisa digunakan untuk Windows 7 64-bit
Jawabannya jelas sekali, Tidak. Windows 7 32-bit mempunyai struktur yang berbeda Windows 7 64-bit.
>> Lalu bagaimana bila saya telah terlanjur menginstal Windows 7 64-bit sedangkan driver dari hardware yang saya miliki untuk Windows 7 32-bit?
Jangan kuatir dengan menggunakan Windows XP Mode (Virtual Mechine) di Windows 7 anda bisa menggunakan driver Windows 7 32-bit meski komputer anda telah terinstal Windows 7 64-bit
>> Bisakah saya menjalankan program Windows 32-bit di Windows 7 64-bit?
Dengan adanya teknologi WOW alias Win 32 on Win64 di Windows 7 tentu saja anda masih bisa menjalankan program Windows 32-bit di Windows 7 64-bit
>> Apakah bisa mengupgrade Windows 7 32-bit ke Windows 7 64-bit?
TIDAK. Untuk menginstall Windows 7 64-bit dari Windows 7 32-bit anda harus melakukan Installasi penuh alias tidak bisa mengupgrade langsung Windows 7 32-bit ke Windows 7 64-bit.
Semoga Bermanfaat SOB...
Cara Instalasi Windows 7
Langkah-langkah menginstall windows seven 7
1. Siapkan DVD instalasi Windows Seven (7) dan catat serial numbernya
2. Atur agar komputer booting dari dvd, pengaturan dilakukan lewat bios, bisanya tekan delete atau f2 ketika komputer baru dinyalakan pilih setingan booting kemudian pilih dvd rom menjadi urutan pertama. simpan konfigurasi bios dengan cara menekan f10.
3. Masukkan DVD Instalasi
4. Tekan tombol mana saja jika muncul tulisan boot from cd or dvd
5. Muncul tampilan seperti dibawah
6. Selanjutnya muncul tampilan seperti di bawah, klik next
7. klik Install Now
8. Beri tanda ceklis(bahwa kita setuju akan menginstall windows 7) dan klik next
9. Karena kita sedang melakukan clean install maka pilih yang Custom (advanced)
10. Pilih partisi yang akan dipakai untuk menginstal windows seven (7), contoh di bawah hardisk belum di bagi2 kedalam beberapa partisi, jika ingin membagi kedalam beberapa partisi sebelum proses instalasi pilih Drive options (advanced) disitu kita bisa membuat, menghapus dan meresize partisi. tapi dari pada bingun untuk yang pertama kali instalasi windows mending langsung pilih next saja, toh pembagian partisi bisa dilakukan setelah proses instalasi selesai.
11. Proses instalasi dimulai….. proses instalasi ini memakan waktu yang cukup lama..
12. Setelah proses di atas selese komputer akan otomatis restart sendiri. kumudian muncul seperti dibawah
13. Ketikkan nama user dan nama computer anda
14. Kemudian isikan password untuk keamanan komputer anda. Jika tidak isi komputer anda tidak ada passwordnya.
15. Masukkan Windows Product key yang sudah dicatat di awal tadi, jika tidak ada anda mendapat masa trial windows 7 selama 30 hari
16. Selanjutnya setingan apakah windows akan otomatis meng update atau tidak(pilih Ask me later)
17. Kemudian setingan time zone(Pilih Indonesia)
18. selesai Dech SOB..(Akan muncul tampilan Windows 7)
Sekian dulu cara menginstall windows seven 7 plus gambar. Selamat mencoba SOB…..
Semoga bermanfaat SOB...
Cara install Windows XP
Windows XP adalah suatu sistem pengoperasian (operating system) yang paling banyak dipakai sampai saat ini karena selain kemudahan dalam pemakaiannya Windows XP digunakan sebagai standarisasi pembelajaran yang di pakai oleh sekolahan-sekolahan dan perguruan tinggi pada umumnya.
Untuk melakukan penginstalan windows xp diperlukan ketelitian dan kesabaran dalam prosesnya karena memerlukan waktu yang lumayan lama.
Ada beberapa jenis windows xp diantaranya windows xp professional, Home Edition, Media Center Edition, Tablet PC Edition, Starter Edition, Professional x64 Edition, Professional 64-bit Edition For Itanium.
berikut langkah-langkah yang mudah dan lengkap cara menginstal windows xp :
1. Siapkan CD WINDOWS XP
2. Siapkan CD DRIVER MOTHERBOARD
3. Atur bios terlebih dahulu agar prioritas bootingnya dimulai dari CD(DVD)-ROM, caranya:
a. Masuk ke BIOS dengan menekan tombol Del, atau F1, atau juga F2.
Pilih menu Advanced Settings, kemudian carilah ‘Boot Priority’ atau yang sejenis.
b. ubah pengaturanya, agar CDROM jadi urutan yang pertama kemungkinan pilihan ini ada 2 jenis
* menu ‘First boot priority’, ‘Second boot priority’ dll: Aturlah ‘First boot priority’ ke ‘CDROM’ dengan menekan tombol PgDn/Pgup (Page Down/Up) atau +/-.
Atur juga ‘Second boot priority’nya ke HDD0/HDD1.
* Jika menunya ‘Boot priority’: atur ke ‘CDROM, C, A’ atau ‘CDROM, A,
C. dengan menekan tombol PgDn/Up.
Untuk melakukan penginstalan windows xp diperlukan ketelitian dan kesabaran dalam prosesnya karena memerlukan waktu yang lumayan lama.
Ada beberapa jenis windows xp diantaranya windows xp professional, Home Edition, Media Center Edition, Tablet PC Edition, Starter Edition, Professional x64 Edition, Professional 64-bit Edition For Itanium.
berikut langkah-langkah yang mudah dan lengkap cara menginstal windows xp :
1. Siapkan CD WINDOWS XP
2. Siapkan CD DRIVER MOTHERBOARD
3. Atur bios terlebih dahulu agar prioritas bootingnya dimulai dari CD(DVD)-ROM, caranya:
a. Masuk ke BIOS dengan menekan tombol Del, atau F1, atau juga F2.
Pilih menu Advanced Settings, kemudian carilah ‘Boot Priority’ atau yang sejenis.
b. ubah pengaturanya, agar CDROM jadi urutan yang pertama kemungkinan pilihan ini ada 2 jenis
* menu ‘First boot priority’, ‘Second boot priority’ dll: Aturlah ‘First boot priority’ ke ‘CDROM’ dengan menekan tombol PgDn/Pgup (Page Down/Up) atau +/-.
Atur juga ‘Second boot priority’nya ke HDD0/HDD1.
* Jika menunya ‘Boot priority’: atur ke ‘CDROM, C, A’ atau ‘CDROM, A,
C. dengan menekan tombol PgDn/Up.
Cara paling mudah instal windows xp
(lengkap dengan gambar):
(lengkap dengan gambar):
gak usah di utak-atik biosnya. biarin aja bios diload masukin CD WINDOWSnya, lalu Restart komputer, trus tekan-tekan F8 atau F10 atau F11 (boleh dicoba satu-satu) nanti bakal muncul opsi boot selection. pilih aja yg ada 'bau' cd-nya. trus enter. selesai deh...ga pake repot-repot...
4. Tunggu beberapa saat sampai muncul tulisan "press any key to boot from CD" seperti tampilan Seperti gambar di bawah ini
5. Tekan ENTER atau sembarang tombol, lalu proses instalasi akan mengecek hardware komputer anda, kemudian akan muncul tulisan "windows setup" seperti gambar dibawah ini
6. lalu file-file di dalam cd akan di load ke dalam komputer, kemudian akan muncul tampilan "welcome to setup" seperti gambar dibawah ini
8. Tekan "F8" kemudian proses instalasi akan mencari dan membaca partisi hardisk anda, kemudian akan muncul semua partisi hardisk anda, seperti gambar di bawah ini
9. Tekan "ENTER" untuk langsung menginstal windows, "C" untuk membuat partisi hardisk anda, kapasitas partisi sesuai dengan kebutuhan anda, dalam satuan MB, selanjutnya jika anda membuat partisi dengan menekan tombol "C", maka akan muncul gambar seperti di bawah ini
10. Kemudian tuliskan kapasitas partisi yang ingin anda buat, seperti terlihat pada gambar diatas, sebagai contoh, misalkan kapasitas hardisk anda 40 GB, lalu anda ingin membagi dua, maka tuliskan 20000,jangan 20, karna partisi satuannya MB, tentunya anda mengerti kan...?? cat" 1GB = 1000 MB
11. Kenudian tekan "ENTER" maka akan muncul gambar seperti dibawah ini
12. kemudian pilih "format the partition using the NTFS file system (Quick)" atau "format the partition using the NTFS file system (Quick)" lalu tekan "ENTER" maka akan muncul layar sepert gambar di bawah ini
13. Kemudian arahkan pointer pada posisi "unpartitioned space", lalu tekan "C" maka akan muncul gambar seperti gambar sebelumnya, dalam hal ini layar yang akan muncul seperti gambar sebelumnya menunjukan sisa partisi yang telah anda bagi, jika anda cuma membagi 2 partisi saja maka langsung tekan "ENTER" tapi jika anda ingin mempartisi lagi sisa hardisknya maka tinggal di bagi lagi aj, seperti langkah-langkah sebelumnya, mengertikan maksud saya....??
setelah selesai partisi ketika anda menekan "ENTER" seperti yang di jelaskan di atas, maka akan muncul gambar sperti gambar diatas, setelah itu arahkan poiter di posisi C: partition1 [New Raw], tapi biasanya sudah berada di posisi tersebut, maka anda tinggal menekan "ENTER" saja untuk proses instalasi windows, kemudian akan muncul proses format seperti gambar di bawah ini
14. Setelah selesai format, kemudian windows akan ,menyalin file untuk proses instalasi, seperti gambar di bawah ini
15. Setelah proses penyalinan selesai, secara otomatis komputer akan melakukan restart seperti gambar di bawah ini, dalam hal ini untuk mempercepat proses restart, anda bisa langsung menekan "ENTER"
16. Setelah itu akan muncul loading windows seperti gambar di bawah ini
17. selanjutnya proses instalasi windows di mulai 1..2..3...GOoooo muncul layar seperti gambar di bawah ini
18. selanjutnya tinggal menunggu, sambil ngopi jg bisa, biar lebih terinspirasi, eitssss, tp jangan kemana mana dulu, karna selanjutnya akan muncul layar seperti gambar di bawah ini
19. Langsung klik "NEXT" aja SOB...!!! lalu mucul lagi bos layar seperti gambar di bawah ini
20. Isi nama dan organisasinya, terserah BOS aja... lalu tekan "NEXT" kemudian akan muncul layar seperti gambar di bawah ini
21. Masukan serial nombernya, jangan sampe salah ya....!!! kemudian tekan "Next" selanjutnya akan muncul layar administrator, isi aja mau dinamain apa komputernya, terserah deeeehhhhh......
kalau mau pake pasword tinggal di isi juga paswordnya, terserah juga mo apa paswordnya.... lalu tekan "Next" maka muncul layar Date and Time Setting seperti gambar di bawah ini
22. Masukan settingan jam dan tanggal, tentukan juga time zone anda, untuk jakarta : pilih GMT+7 Klik "Next" lagi BOS.... setelah proses instalasi windows delanjutkan, seperti gambar di bawah ini
23. Silahkan Menunggu lumayan lama SOB,.... sampai muncul layar seperti gambar di bawah ini
24. Selanjutnya akan muncul layar work group or computer Domain,seperti gambar di bawah ini
25. jika komputer anda terhubung dengan sebuah domain, maka isikan nama domainnya, tapi jika komputer anda stand alone, maka pilih radio button yang paling atas, lalu tekan "Next"
26. Selanjutnya akan muncul display setting, seperti gambar di bawah ini, klik "OK" aja SOB....!!!
27. Kemudian windows akan mendeteksi tampilan optimal dari PC anda, seperti terlihat pada gambar di bawah ini, Klik "OK" aj SOB...!!!
28. Proses instalasi hampir selesai SOB..... selanjutnya akan muncul loading jendela windows seperti gambar di bawah ini
29. Selanjutnya anda akan dibawa masuk ke dalam windows untuk pertama kalinya seperti terlihat pada gambar di bawah ini, tekan "Next" aj SOB..
30. Selanjutnya akan muncul layar "Help Protect Your PC", seperti gambar di bawah ini, kemudian pilih "Not Right Now" lalu tekan "Next"
31. Kemudian komputer akan mengecek koneksi ke internet, seprti terlihat pada gambar di bawah ini, pilih "Yes" lalu tekan "Next"
32. Kemudian akan muncul pilihan aktivasi windows, seperti gambar di bawah ini, lalu tekan "Next"
33. Setelah itu akan muncul tampilan seperti gambar di bawah ini yang menunjukan pilihan untuk menambah pengguna komputer, Anda bisa memasukkan beberapa pengguna yang akan mengakses komputer Anda, Namun jika satu akun sudah cukup, atau Anda menginstall komputer untuk dipakai bergantian, cukup masukkan satu user kemudian klik "Next"
34. Proses instalasi windows selesai, kemudian akan muncul layar seperti gambar di bawah ini, klik "finish", maka proses instalasi selesai.....
35. Selesailah sudah semua.... kemudian perlahan masuk ke windowsnya seperti telihat pada gambar di bawah ini
36. Kemudian tinggal menginstal CD Driver Motherboad, dan perangkat pendukung lainnya....
Demikianlah langkah-langkah dan cara install windows xp lengkap berikut gambarnya..
Semoga bermanfaat SOB....
Langganan:
Postingan (Atom)